Fortunately, there's a fantastic free tool that will handle all of this for you automatically. Continue on below for an easy tutorial on how to burn an ISO file to USB with the free Rufus program. Tip: See Tip #1 at the bottom of the page if you want to burn an ISO file to a USB drive but you don't need to boot from it when done. That process is a bit different. Note: I should mention here that you're never technically 'burning' anything to a USB drive since there are no lasers or similar technology involved. This term has just been carried over from the common practice of burning an ISO image to an optical disc. Time Required: 'Burning' an ISO image file to a USB device, like a flash drive, usually takes less than 20 minutes but the total time depends a lot on the size of the ISO file.
Here is a complete tutorial on how to burn an ISO to USB. Tutorial on how to burn an ISO file to USB with the. Or How to Install Windows 7 From USB. Windows 7 beta 1 introduces a built-in ability to burn discs directly from ISO and IMG files (this used to require a third-party tool). To burn a disc using an ISO.
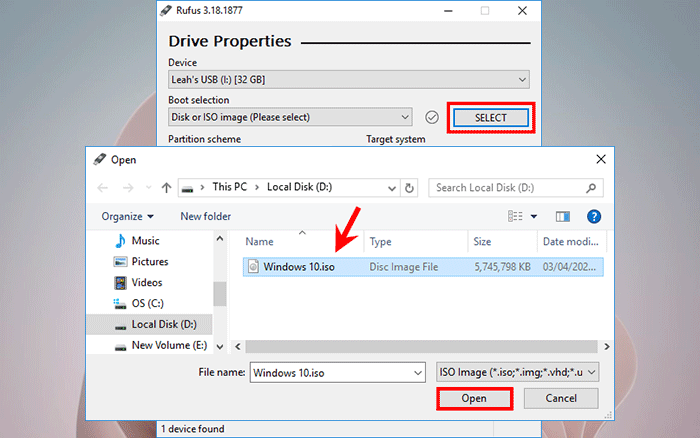
How to Burn an ISO File to a USB Drive Note: This process works to burn a ISO to USB. However, doing so via Microsoft's Windows 10 download and installation tool is best. Our piece explains everything you need to know., a free tool that will correctly prepare the USB drive, automatically extract the contents of the ISO file you have, and properly copy the files contained within it to your USB device, including any files in the ISO needed to make it bootable. Rufus is a portable program (does not install), works on Windows 10, 8, 7, Vista, and XP, and will 'burn' an ISO image file to any type of USB storage device you happen to have. Be sure to choose Rufus 2.18 Portable on their site. Note: If you'd prefer to use a different ISO-to-USB tool, see Tip #3 at the bottom of the page. Of course if you do choose another program, you won't be able to follow the instructions I've written here because they pertain specifically to Rufus.
Double-click or double-tap on the rufus-2.18p.exe file that you just downloaded. The Rufus program will start right away. As I mentioned earlier, Rufus is a portable program, meaning that it just runs as is. This is a big reason why I prefer this ISO-to-USB program over some of the other options out there. Note: When first opening Rufus, you're asked whether the program should occasionally check for updates. It's up to you whether you want to enable this but it's probably best to choose Yes if you plan to use Rufus again in the future.
Insert the flash drive or other USB device into your computer that you want to 'burn' the ISO file to, assuming it's not already plugged in. Important: Burning an ISO image to a USB drive will erase everything on the drive! Before continuing, check that the USB drive is empty or that you have backed up any files you want to keep. From the Device drop-down at the top of the Rufus program screen, choose the USB storage device you want to burn the ISO file to. Tip: Rufus tells you the size of the USB device, as well as the drive letter and current.
Use this information to double-check that you're choosing the correct USB device, assuming you have more than one plugged in. Don't worry about the free space indicated since you'll be erasing the entire drive as part of this process.
Note: If no USB drive is listed under Device, or you can't find the drive you're expecting to see, there might be an issue with the USB device you're planning on using for the ISO image, or Windows is having some sort of problem seeing the drive. Try another USB device and/or another USB port on your computer. Leave the Partition scheme and target system type, File system, and Cluster size options alone unless you know what you're doing or you've been advised to set any of those parameters to something else. For example, maybe a bootable tool you downloaded in ISO format advised on its website to make sure the is instead of if you're burning to USB. In that case, make the File system change to FAT32 before continuing. You're welcome to enter a custom in the New volume label field, but leaving it at whatever the default happens to be, or even blank, shouldn't have any impact on anything.
Note: Most bootable ISO images include volume label information, so you may see this change automatically during Step 11. Under Format Options, you'll see a number of. Yes, options! You can leave all of them in their default state but you're welcome to select Check device for bad blocks if you have some concern that the flash drive or USB device you're using may have an issue. Tip: 1 Pass is just fine in most cases but knock that up to 2, 3, or even 4 if you've had issues with this drive before.
Next to Create a bootable disk using, make sure ISO Image is selected and then tap or click on the CD/DVD icon. When the Open window appears, locate and then select the ISO image you want to burn to the flash drive. Once selected, tap or click on the Open button. Wait while Rufus inspects the ISO file you chose. This might take several seconds or may go by so quickly that you don't even notice. Note: If you get an Unsupported ISO message, the ISO you chose is not supported for burning to USB by Rufus. In this case, try one of the other programs listed in Tip #3 below or check with the maker of the ISO image for more help getting their software to work from a USB drive.

Windows 7 Iso Torrent
Under the Create a bootable disk using area, check the Standard Windows installation radio button if you see this and if that's the case. For example, if you're putting a Windows installation ISO image onto the flash drive, and you get this option, you'd want to enable it for sure. Tap or click on Start to start the 'burning' of the ISO file to the USB device you chose. Note: If you get an Image is too big message, you'll need to use a larger USB device or choose a smaller ISO image.
Tap or click OK to the WARNING: ALL DATA ON DEVICE 'XYZ' WILL BE DESTROYED message that appears next. Important: Take this message seriously! Make sure the flash drive or other USB device is empty or that you're fine with erasing everything on it. Wait while Rufus properly formats the USB drive so it's bootable, and then copies all of the files to the drive that are contained in the ISO image you selected in Step 11.
Tip: The total time to do this depends very much on how large the ISO file you're working with is. I've had small diagnostic tools (like the 18 MB ) take under one minute, while larger images (like a 5 GB ) could take closer to 20 minutes. Your computer and USB speeds are a big factor here as well. Once the status at the bottom of the Rufus program window says DONE, you can close Rufus and remove the USB drive. now that it's properly 'burned' and then continue with whatever it is you're using this bootable drive for. For example, if you've put a on a flash drive, you can now boot from that flash drive and test your with it.
Same goes for bootable, etc. See Tip #2 below for more on using this procedure for Windows installation ISO files. Tip: Booting from a USB drive is often as easy as plugging the drive in to any free USB port and then, but it can sometimes be much more complicated.
See our tutorial if you need help. Tips & More Information. Rufus, and related ISO-to-USB tools, are great when you need to get some sort of bootable program, or even an entire, onto a USB drive. However, what if you have an ISO image that you want to 'burn' to a USB drive that isn't intended to be booted from? An ISO of Microsoft Office comes to mind as a common example.
In these cases, think of the ISO image you're working with as just any other compressed format, like a. Use your favorite file compression program - I'm a big fan of the free tool - to extract the contents of the ISO image directly onto the previously-formatted flash drive. See this for some more free programs that work with ISO files in this way. You're more than welcome to use the procedure I've outlined above with Rufus for Windows ISO images, like those you might have downloaded for, etc. However, there is a more 'official' procedure that uses free software direct from Microsoft. We've written complete tutorials on these procedures, which also includes guidance on other aspects of installing Windows from a USB stick.
Windows 7 Iso To Usb
See or, depending on the you're installing. Some other free ISO-to-USB 'burners' that I've used include.